使用阿里云 OSS + PicGo + Typora 搭建图床
由于 GitHub 仓库作为图床并不稳定,昨天晚上查看时就挂了。在网上看到大家说那是代码托管仓库,不要浪费它的资源作为图床。于是找到利用阿里云 OSS 作为图床的方法。还有很多其他的,比如腾讯云、七牛等。先试用阿里云半年。用 PicGo + Typora 真的非常丝滑。不用再像 GitHub 那样敲命令上传,再下载贴上网址。属实提升了效率。
阿里云 OSS
由于之前注册过,所以此次直接支付宝扫码登录。
在搜索框中输入
OSS。选择【立即购买】。
由于只是用于搭建博客,所以全部选择默认即可。(先选择半年试用)
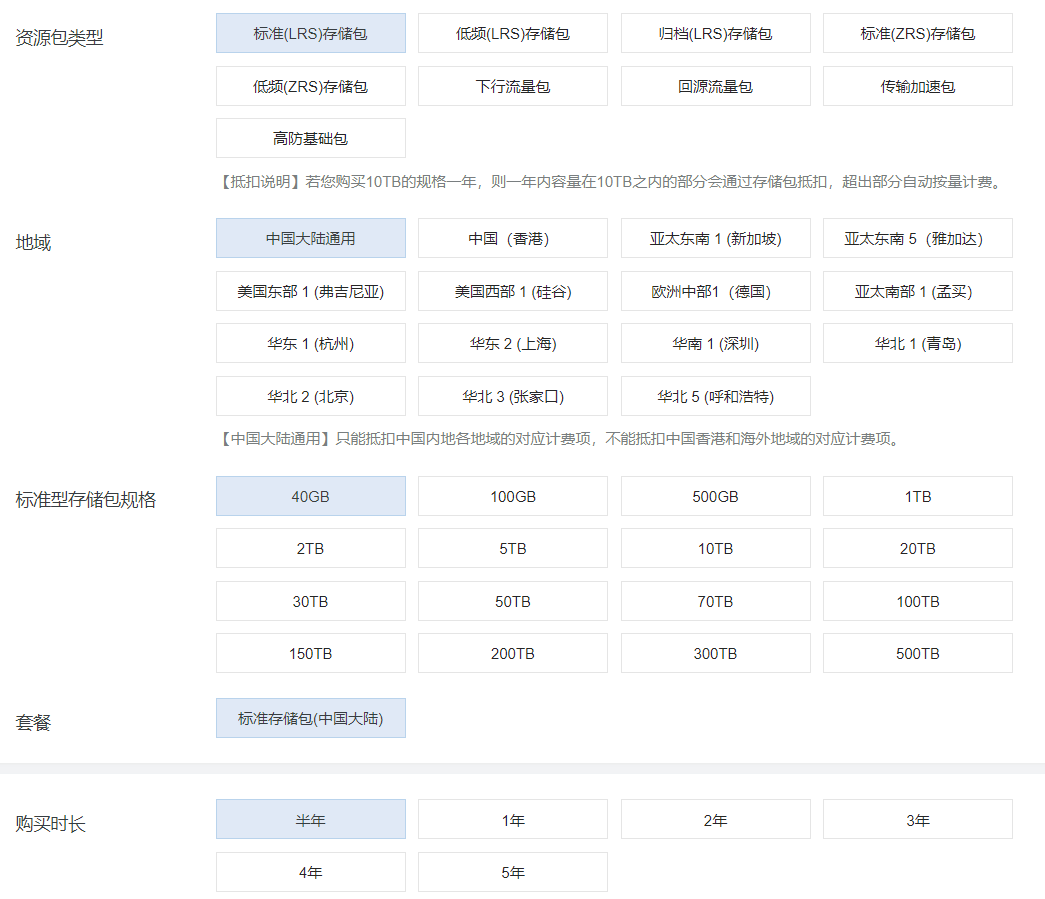
购买完成后需要先【激活控制台】。(此处是一坑,问了客服才知道)
进入【控制台】,创建
Bucket。- 输入名称。
- 【读写权限】改为【公共读】。
- 其他默认即可。
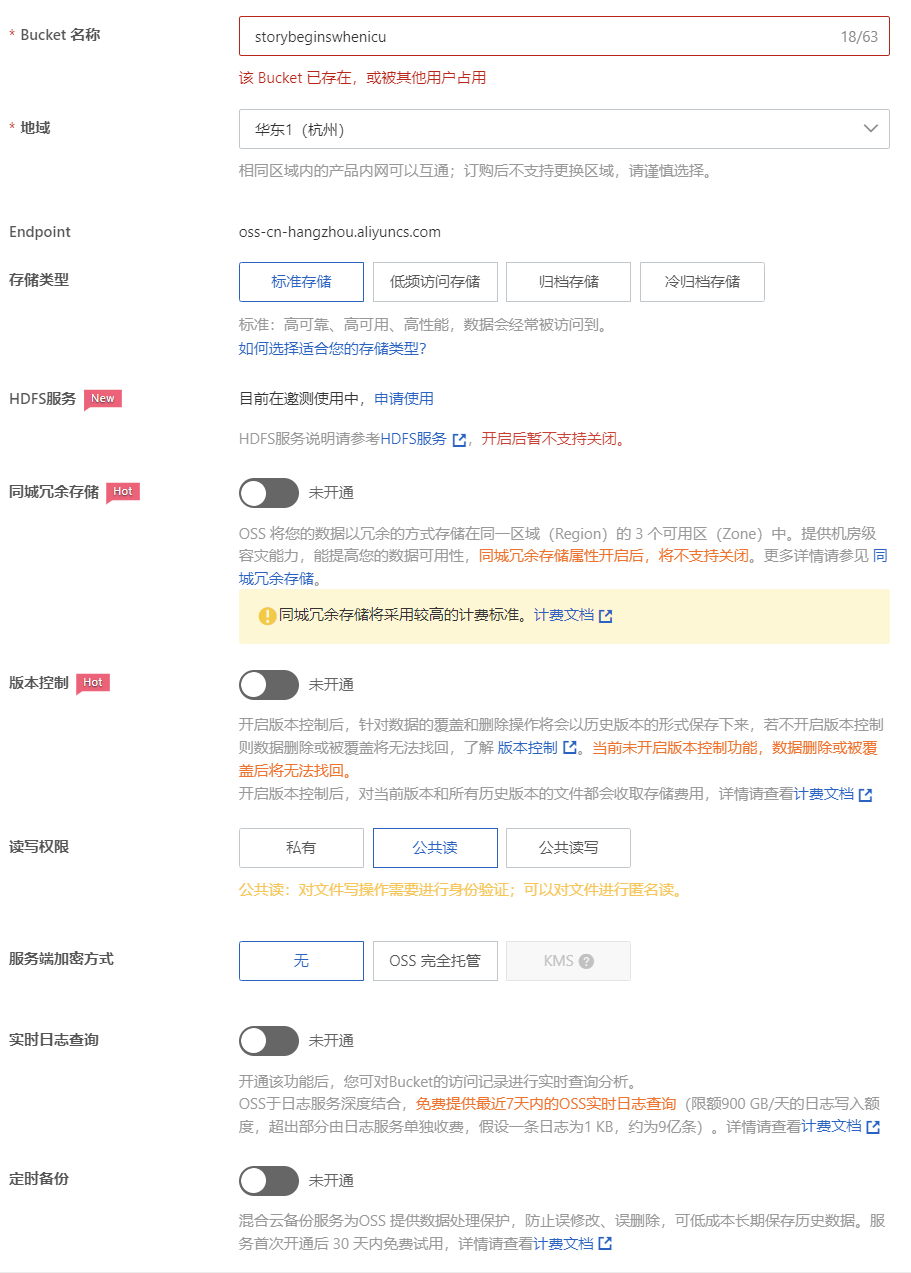
点击侧栏【Bucket 列表】,可以看到自己创建的
Bucket。【版本控制】【传输加速】默认即可,不需要开启。点击【storybeginswhenicu】进入自己的
Bucket。点击侧栏【文件管理】,新建目录
img/。鼠标放到右上角【头像】位置,在下拉菜单中点击【AccessKey 管理】。
点击【查看 Secret】,输入手机验证码,可以看到
ID和Secret,等下需要用到。(2023 年 1 月 22 日,续费一年,9 元,至 2024 年 1 月 28 日)
PicGo
下载稳定版
exe文件。下载地址:V2.3.0,选择PicGo-Setup-2.3.0-x64.exe。配置“阿里云 OSS + PicGo”。
- 侧栏【图床设置】→【阿里云 OSS】。按要求依次输入。
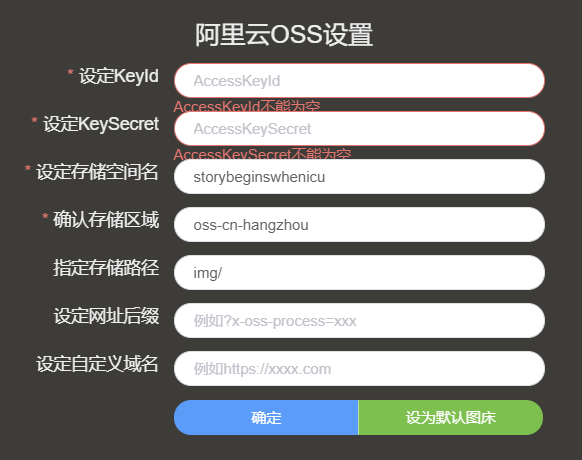
- 【存储空间名】是自己的
Bucket名称,【存储区域】在Bucket【概览】中的外网访问,复制前段即可。 - 依次点击【设为默认图床】→【确定】
Typora
依次点击【文件】→【偏好设置】→【图像】,设置如下图所示
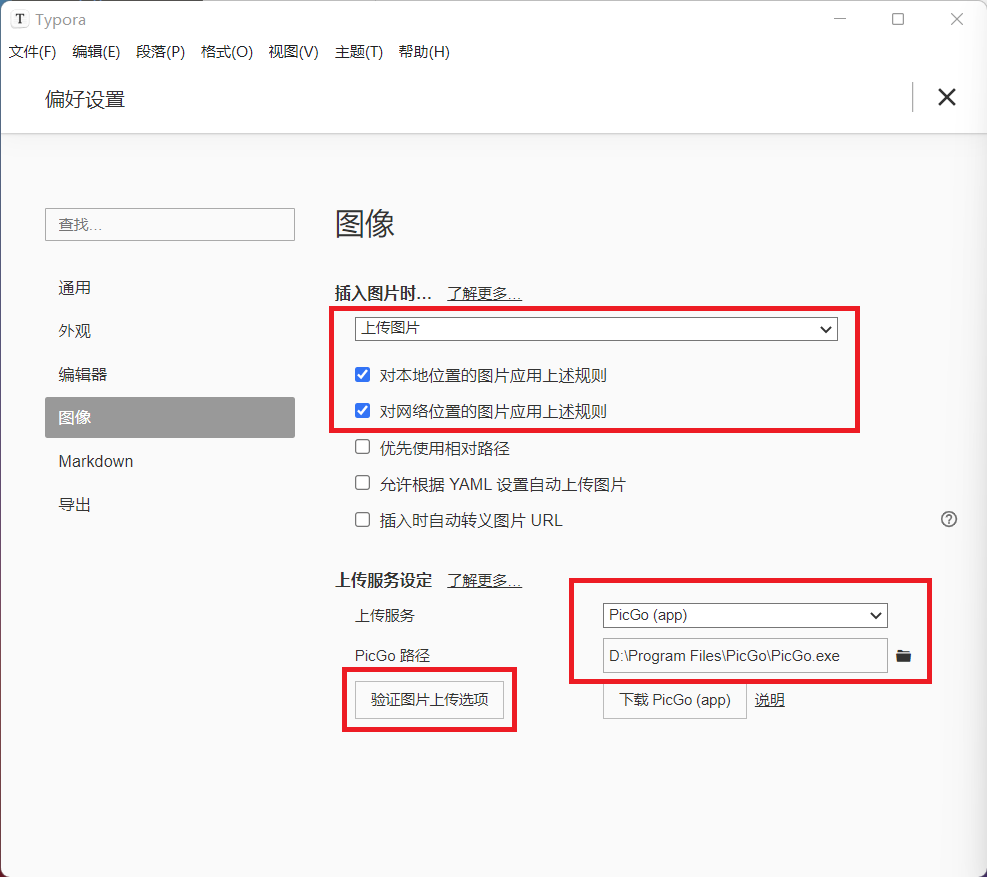
至此,配置完毕。但目前有一个问题,就是可能我用 Typora 写东西(非博客),也可能将图片上传到阿里云。要经常登上去看看,然后删一删。
- 本文标题:使用阿里云 OSS + PicGo + Typora 搭建图床
- 创建时间:2022-11-03 21:11:32
- 本文链接:2022/11/03/006-使用阿里云-OSS+PicGo+Typora-搭建图床-/
- 版权声明:本博客所有文章除特别声明外,均采用 BY-NC-SA 许可协议。转载请注明出处!
